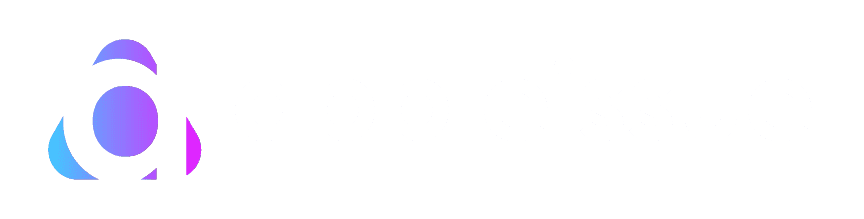If you want to know how to unlock a Macbook Pro without a password or Apple ID then we have got you covered. We have 8 different solutions to unlock your MacBook without a password or Apple ID. Forgetting the password to your MacBook Pro can be a frustrating experience, especially when you need urgent access to your files and applications. Fortunately, several methods exist to unlock your MacBook Pro without a password or Apple ID.
Whether you’re dealing with a forgotten password, a misplaced Apple ID, or simply can’t access your device, there’s no need to panic. This comprehensive guide will walk you through various techniques to regain access to your MacBook Pro, ensuring you’re back on track with minimal hassle.


From using built-in macOS recovery options to utilizing external tools and services, we’ll explore a range of solutions tailored for different scenarios. We provide clear, step-by-step instructions to help you unlock your MacBook Pro quickly and securely so you can resume your work or personal activities without further delay.
Table of Contents
Understanding the Challenge


The MacBook Pro, renowned for its robust security features, requires a password for accessing user data. While essential for protecting sensitive information, this security measure can pose a significant challenge if you forget your password. In such situations, being locked out of your device can be more than an inconvenience; it can disrupt your workflow, hinder access to critical files, and cause considerable stress.
Apple, understanding the importance of both security and user accessibility, provides multiple solutions to this problem, each suited to different scenarios. These solutions balance the need for robust security with the practical reality that users may occasionally forget their passwords.
How to unlock a Macbook Pro without a password or Apple ID


Whether you’re a casual user, a professional relying on your MacBook for work, or someone in between, understanding these methods is crucial for quickly regaining access to your device without compromising the integrity of your data. In the following sections, we’ll detail these methods, helping you navigate the process of unlocking your MacBook Pro securely and efficiently.
Method 1: Unlocking Your MacBook Pro Using Another Account
If you’re a guest user on a MacBook Pro and have forgotten your password and Apple ID or recovery key, you can use an admin account to regain access. Here’s how to unlock your MacBook Pro without your password and Apple ID:
- Log In Using an Admin Account: Start by logging into the Mac with an account that has administrative privileges.
- Navigate to System Settings: Click on the Apple menu. Choose ‘System Preferences’ and then Click on ‘Users & Groups.’
- Authenticate as Administrator: Click on the lock icon at the bottom of the ‘Users & Groups’ window. Next, enter the username and password of the administrator account to allow changes.
- Reset Password for Your Account: Select the account you cannot access. Next, click on “Reset Password”.
- Set a New Password: Enter a new password for your account along with any required information. Confirm by clicking “Change Password”.
- Restart and Log In: Go back to the Apple menu. Select ‘Restart’. Once the MacBook restarts, use your newly set password to log into your account.
Method 2: Recovery Mode Reset
For Macs running macOS Catalina or later, you can use Recovery Mode to reset your password. Restart your MacBook Pro and hold down Command+R to enter Recovery Mode. Use the ‘Terminal’ utility to reset your password.
- Entering macOS Recovery Mode:
Intel-based Mac: Restart your Mac and immediately hold down the Command and R keys until the Apple logo appears.
Apple Silicon Mac: Turn off your Mac. Press and hold the power button (Touch ID) until the startup disk and the Options gear icon appear. Select the gear icon and click “Continue”.
- Access Terminal: Click “Utilities” in the top menu bar in the Recovery Mode. Then, select “Terminal”.
- Use Terminal to Reset Password: In the Terminal window, type reset password and press Return. This opens the Reset Password assistant. Follow the on-screen instructions to create a new password for your account.
Method 3: FileVault Recovery Key
If you have FileVault encryption enabled and you have the recovery key, you can use it to reset your password.
- 1. Restart Your MacBook Pro: Hold the Command and R keys immediately upon hearing the startup chime and release them when you see the Apple logo.
- 2. Open Disk Utility: In the macOS Utilities window, select ‘Disk Utility’ and click ‘Continue’.
- 3. Unlock Your Disk: Select your startup disk (usually named ‘Macintosh HD’) and click ‘Unlock’ from the toolbar. Enter your FileVault recovery key when prompted.
- 4. Erase Your Disk: You may need to erase your disk after unlocking. This will delete all data, so be sure you have a backup.
- 5. Reinstall macOS: After erasing, exit Disk Utility and choose ‘Reinstall macOS’ from the macOS Utilities window.
Method 4: Factory Reset
A factory reset will erase all your data, so use this method only if you have a backup or don’t need the data.
- Enter Recovery Mode: Restart your MacBook Pro and immediately hold down Command + R keys until the Apple logo appears.
- Erase Macintosh HD: In the macOS Utilities window, select ‘Disk Utility’, choose your startup disk (usually ‘Macintosh HD’), and click ‘Erase.’
- Reinstall macOS: Return to the macOS Utilities window after erasing the disk and select ‘Reinstall macOS.’
Method 5: Apple Watch Unlock
If you have an Apple Watch paired with your MacBook Pro, you can use it to unlock your Mac.
- Wear Your Apple Watch: Make sure your Apple Watch is on your wrist and unlocked.
- Enable Auto Unlock: On your MacBook Pro, go to System Preferences > Security & Privacy > General and check the box for ‘Allow your Apple Watch to unlock your Mac’.
- Approach Your Mac: With your Apple Watch on, approach your Mac. It should automatically unlock if you’re close enough.
Also read: How Accurate is Find My iPhone? 3 meters?
Method 6: Apple Support
If all else fails, contacting Apple Support is your best bet.
- Gather Proof of Purchase: Ensure you have proof of purchase for your MacBook Pro.
- Contact Apple Support: Reach out to Apple Support via phone, chat, or in person at an Apple Store.
- Follow Instructions: Apple Support will guide you through unlocking your MacBook Pro. This may involve answering security questions or providing proof of ownership.
Also read: How to Slow Down a Video on iPhone


Conclusion
Forgetting your MacBook Pro’s password doesn’t mean you’re permanently locked out. With these methods, you can regain access to your MacBook Pro without a password or Apple ID. You must follow the step-by-step instructions to unlock your MacBook Pro without a password or Apple ID. However, you must remember that every method has pros and cons, so choose the one that fits you best.