Do you want to know how to change the keyboard on the Apple Watch SE? If your answer is positive, you are in the right place. The Apple Watch SE is a powerful device that brings many of the conveniences of your iPhone to your wrist. One of the essential features is its ability to let you respond to messages or input text directly from the watch. However, due to the small screen size, the input methods are tailored to offer the best experience in a compact form factor. By default, the Apple Watch SE provides a Scribble feature, dictation, and preset replies. Still, with watchOS updates, newer models, including SE, have gained more capabilities, such as the QuickPath keyboard.


Table of Contents
Understanding the Default Keyboard Options
Before you try to change or tweak the keyboard settings, you should know what the Apple Watch SE can do:
- Scribble: Allows you to write letters on the screen, which the watch converts into text.
- Dictation: Enables you to speak into the watch, and it transcribes your words into text.
- Preset Replies: You can customize a list of replies in the Watch app on your iPhone, which can then be quickly sent in response to messages.
- QuickPath Keyboard (available on watchOS 8 and later): This swipe-to-type feature makes typing on the watch’s small screen faster and more efficient.
Adjusting Keyboard Settings


While you can’t install third-party keyboards on the Apple Watch SE, you can adjust the settings to make typing easier:
- Change Preset Replies: On your iPhone, open the Watch app and go to “Messages.” Then, tap “Default Replies.” Here, you can edit existing replies or add new ones to suit your needs.
- Smart Replies: You can turn on or off “Smart Replies” in the same Messages settings. This feature will automatically suggest responses based on the context of the conversation.
- Language of Dictation: If you use dictation, you can switch to a different language by pressing the screen firmly while you speak.
How to change the keyboard on the Apple Watch SE (Scribble)


If you have an Apple Watch running watchOS 8 or later, you can use the built-in keyboard by default.
- It is compatible with any application that allows you to type.
- Simply using your finger to tap the text field should bring up the keyboard.
- Changing the letters on the keyboard to numbers can be accomplished by pressing the 123 key repeatedly.
- You can close the keyboard by pressing the button labelled “Done” or “Cancel.”
Switching from Scribble
When you tap a text field while Scribble is active, swipe up and tap one of the keyboard language options to switch to the keyboard. This will allow you to switch to the keyboard. If you want to return to Scribble, swipe up on the keyboard and then tap one of the language options that are available for Scribble.
Use a Bluetooth Keyboard on an Apple Watch
Pairing a Bluetooth Keyboard:
To pair your Apple Watch with a Bluetooth keyboard, first ensure that the keyboard is in pairing mode (for further guidance, refer to the instructions that came with the device), and then on your Apple Watch, navigate to the Settings menu, then select Accessibility, then VoiceOver, and finally Keyboards. Scroll down and tap the keyboard under Devices to pair it.
Use a Keyboard on an Older Apple Watch
Through third-party applications, it is possible to add a keyboard to older Apple Watches that only support the Scribble feature. This can be accomplished by downloading a third-party application like FlickType or WatchKey. You can type messages on your Watch when the application has been installed.
Additional Features for Third-Party Keyboard Apps
In addition to providing colour themes, auto-correction, slide-to-type, a custom dictionary, and the ability to select favourite contacts for faster messaging, FlickType features include the ability to select favourites.
A tutorial, a selection of fonts, a selection of custom text abbreviations, and additional settings for personalization are all included in the WatchKey features.
Incorporating voice typing capabilities can significantly enhance the user experience, especially for users who find typing on small screens cumbersome or slow. This feature would allow users to dictate their messages or commands, which the keyboard app would convert into text.
Emojis and GIFs have become integral to digital communication, adding emotion and personality to messages. Integrating smart emojis and GIF suggestions based on the typed content or frequently used expressions can make conversations more engaging and fun.
While offering a selection of color themes is a great start, providing users with tools to create them could take personalization to the next level. Users could select background images, key colors, font styles, and sizes to create a personalized keyboard that reflects their style and preferences.
Also read: How to tell which Apple watch I have?


Conclusion
You can significantly improve your text input experience by adjusting settings, efficiently using the features, and exploring third-party applications. This is even though the Apple Watch SE does not support changing the keyboard in the conventional sense. A better typing experience on the Apple Watch SE can be achieved by first becoming familiar with the available tools and then tailoring those tools to meet your specific requirements. Technological advances will bring about additional innovations in how we interact with our electronic devices, which may provide even more flexibility.
Also read: Is the Apple Watch Ultra 2 worth it?

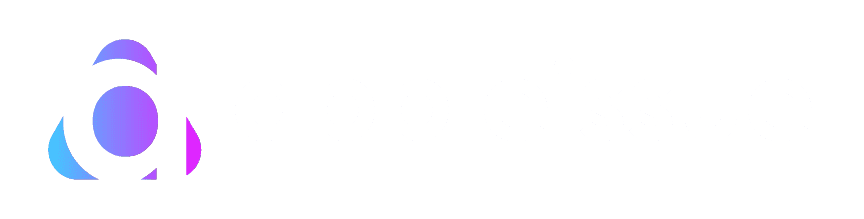


[…] Also read: How to change the keyboard on the Apple Watch SE? […]