If you want to know how to delete multiple apps on iPhone, you are at the right place. In the digital age, smartphones are the hub for daily activities, entertainment, and personal management. The Apple App Store has a huge selection of productivity, fitness, games, and social media apps, making it easy to download. Over time, this accumulation of apps can lead to a cluttered iPhone with many apps we rarely use or have forgotten about. This clutter takes up valuable storage space on our devices and makes it harder to find the apps we use daily.
A messy iPhone has more than just inconvenience. Excessive apps can slow down your device and make digital organization harder. Empty apps take up storage space, limiting our ability to store photos, videos, and other important files. You must recognize and fix this issue to maximize iPhone functionality and user efficiency.


Apple offers iPhone users simple and effective ways to manage and declutter their app collection. Deleting multiple iPhone apps is easy and beneficial. You can free up storage space, improve device performance, and simplify your digital environment to access the tools and apps that improve your daily routine by regularly reviewing and removing unnecessary apps.
This guide covers iPhone app deletion methods for efficiency. There are ways to manage apps from the Home Screen, the iPhone’s Settings, or third-party tools. Decluttering your iPhone will save space and improve your digital experience.
Table of Contents
Step-by-Step Guide on how to delete multiple apps on iPhone
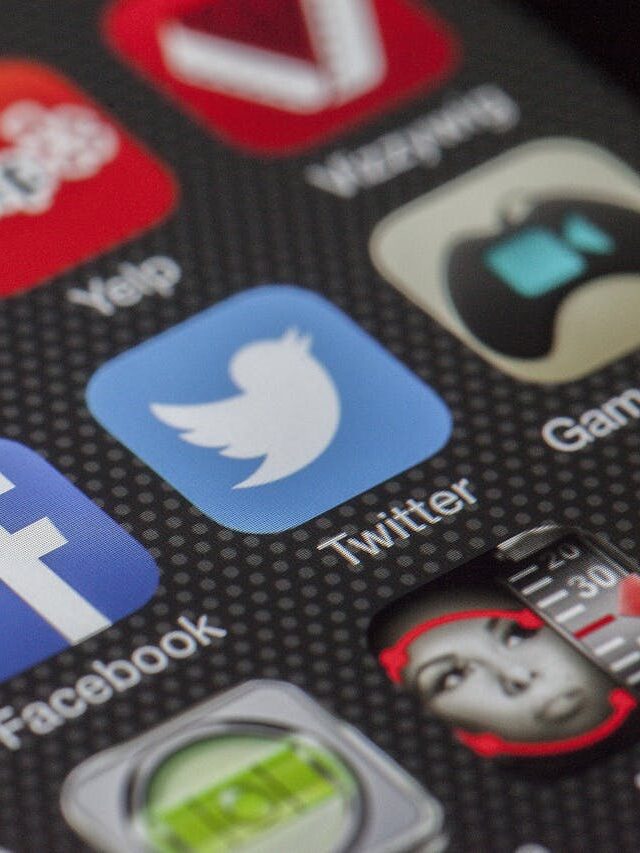
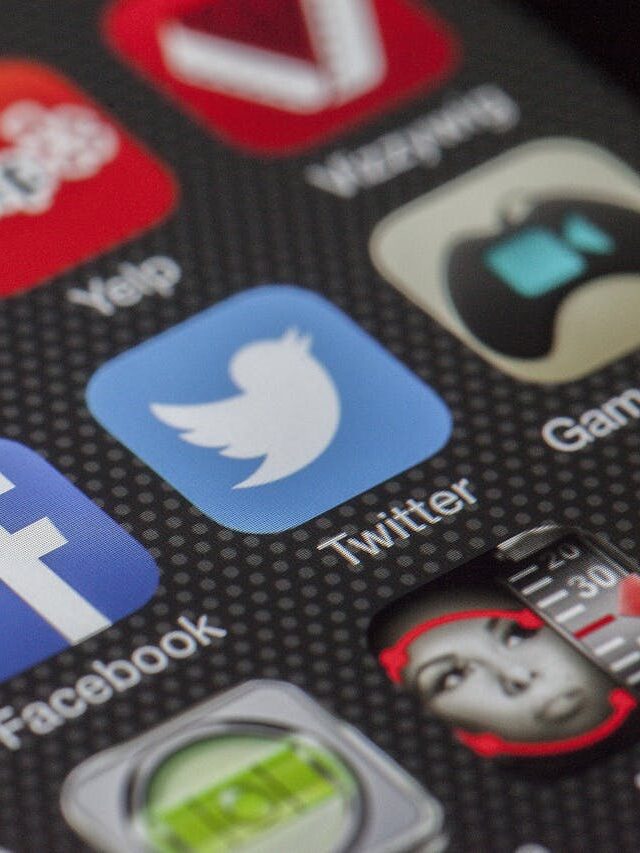
Here’s how to delete several apps from the home screen, step by step:
- Unlock Your iPhone: First, unlock your iPhone to get to the Home Screen.
- Enter Jiggle Mode: Press on any empty area of your Home Screen. Press and hold until the app icons start to move around. This is sometimes called “jiggle mode.” When you press lightly on an iPhone with 3D Touch, the 3D Touch menu will not appear.
- Tap the Minus Sign: Once in jiggle mode, you’ll notice a minus (-) sign in a circle at the top left corner of each app icon. This minus sign means that you can get rid of the app.
- Delete the App: To remove an app, tap its minus sign. There will be a confirmation window that asks you if you want to delete the app. To be sure, click “Delete App.” When you do this, the app and all its data will be erased from your iPhone.
- Repeat for Other Apps: For each app you want to get rid of, keep tapping the minus sign and confirming deletion. During this step, you can eliminate as many apps as you want.
- Exit Jiggle Mode: On iPhone X and later models, tap “Done” in the upper right corner of the screen to leave jiggle mode when you are done deleting apps. If your iPhone has a Home button, all you have to do to get back to normal mode is press it.
Tips for Deleting Apps from the Home Screen


Here are some tips on deleting apps from the home screen –
- Look over how the app is used: Think about how often you use apps before you delete them. You may find some apps you last used months ago and should get rid of.
- Getting rid of apps: If you do not want to delete an app because you might need it later, you could get rid of it. This will get rid of an app but keep its data and documents. You can offload each app individually by going to Settings > General > iPhone Storage. In the same menu, you can also turn off automatic offloading.
- Putting apps in order: Once you have gotten rid of the ones you do not need, you should put the ones left in order by folder. This can make your home screen neater and help you find apps more easily.
Steps to Delete Multiple Apps via Settings
If you want to delete more than one app through settings, follow these steps:
- Open Settings: To get to the Settings app, tap the “Settings” icon on your home screen.
- Find iPhone Storage: Tap “General” at the bottom of the screen, then tap “iPhone Storage.” You can see a list of all your apps and how much space they occupy on this screen.
- Pick Out an App to Delete: The apps are usually ranked by how much space they take up, from most to least used. If you tap on an app, you can get rid of it. To learn more about how much space the app takes up, click this link.
- Delete the App: From the app’s information page, you can choose between “Offload App” and “Delete App.” Tap “Delete App” to remove the app and everything it stores on your iPhone. Getting rid of an app does not delete its data or files; it only gets rid of the app itself. You will not lose any data if you reinstall the app later.
- Confirm Deletion: When you tap “Delete App,” you will see a message asking you to delete the app. Confirm your choice to proceed with the deletion.
- Repeat for Other Apps: Go back to the list of apps on your iPhone and delete any more apps you do not need. You can follow these steps for each app you want to get rid of.
Also read: How Accurate is Find My iPhone?
Steps to Delete Multiple Apps Via the App Store
Here are the steps to delete multiple apps via the app store –
- Open the App Store: Start by tapping the App Store icon on your iPhone’s Home screen to open the app.
- Access Your Account: Tap on your profile picture or icon at the top right corner of the screen to access your account details.
- Go to the “Purchased” Section: Scroll down to find the “Purchased” option and tap on it. If you’re part of a Family Sharing group, you might need to select “My Purchases” to view the apps you’ve personally downloaded.
- Find the App to Delete: You’ll see a list of all the apps you’ve ever downloaded or purchased. This list can be long if you’ve had your Apple ID for a while. You can use the search bar at the top to quickly find a specific app.
- Swipe to Delete: Locate the app you want to delete, then swipe left on the app’s name to reveal the “Delete” option. Tap on “Delete” to remove the app from your device.
- Repeat for Other Apps: Continue swiping left and tapping “Delete” for any other apps you wish to remove. This process allows you to review your downloaded apps and selectively delete those you no longer need or use.
- Exit When Finished: Once you’ve deleted all the unwanted apps, press the Home button or swipe up from the bottom (depending on your iPhone model) to return to the Home screen.


Conclusion
Managing the apps on your iPhone is crucial for maintaining optimal device performance and ensuring that your storage space is used efficiently. Whether you delete apps directly from the Home Screen, utilize the detailed insights provided in the Settings app, or manage app deletions through the App Store, each method offers a straightforward way to declutter your device and keep only the apps you truly use and value.
Deleting apps from the home screen is quick and suitable for removing apps on the fly. Using the Settings app to delete apps provides additional information, such as the amount of storage each app uses, helping you make informed decisions about which apps to keep. Meanwhile, managing app deletions through the App Store offers a convenient way to review and remove apps that you’ve recently updated or installed.
Regularly auditing and deleting unnecessary apps can significantly improve your iPhone’s performance, free up valuable storage space, and enhance your overall user experience. By taking control of your app library and removing the clutter, you ensure that your device remains organized, efficient, and tailored to your needs. Remember, any app you delete can be re-downloaded from the App Store, so clean up your iPhone without worrying about losing access to apps you might need in the future.

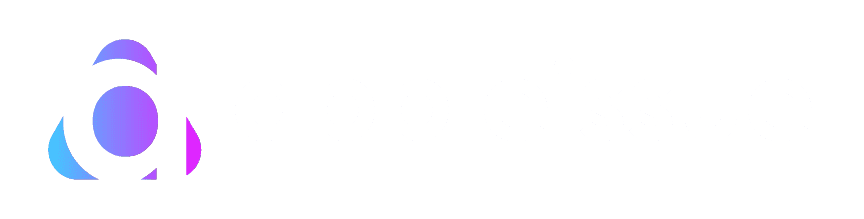


Your article helped me a lot, is there any more related content? Thanks!